Not too long ago, we were promised a world in which virtually every electronic gadget could connect to a network, talking to one another, exchanging data, joking and laughing and basically enjoying the fruits of an electronic utopia. We were also promised flying cars. Where is my flying car!?
We’re inching our way there. Networking abilities are appearing in more non-traditional electronic devices, including some digital audio players, some digital cameras, printers, and specialized devices like the Xbox gaming consoles. But even as networking expands its reach, wireless networking in non-PC electronics is further behind still.
But wait! You actually can connect a gadget with only an Ethernet port to a wireless network. What you need is a wireless bridge. And that bridge can be a sub-$60 router with the open-source firmware DD-WRT, like the Linksys WRT54G and similar compatible routers. Using the latest v23 firmware for DD-WRT, setting up a wireless bridge is a walk in the park. (Note: DD-WRT does not include park.)
We’re inching our way there. Networking abilities are appearing in more non-traditional electronic devices, including some digital audio players, some digital cameras, printers, and specialized devices like the Xbox gaming consoles. But even as networking expands its reach, wireless networking in non-PC electronics is further behind still.
But wait! You actually can connect a gadget with only an Ethernet port to a wireless network. What you need is a wireless bridge. And that bridge can be a sub-$60 router with the open-source firmware DD-WRT, like the Linksys WRT54G and similar compatible routers. Using the latest v23 firmware for DD-WRT, setting up a wireless bridge is a walk in the park. (Note: DD-WRT does not include park.)
Bridge For Sale
Some products, like the Xbox, support specialized wireless bridges specifically made for this purpose. You can buy one of these and be done with it. That’s an option, but it won’t earn you any digital cred at LAN parties.
Using the versatile Linksys WRT54G (or compati
 ble) router with DD-WRT V23 or newer, let’s set up a wireless bridge that you can easily plug-and-play among any machines that need to hop online wirelessly – even a laptop without a wireless adapter of its own.
ble) router with DD-WRT V23 or newer, let’s set up a wireless bridge that you can easily plug-and-play among any machines that need to hop online wirelessly – even a laptop without a wireless adapter of its own.Technically, the DD-WRT supports two methods of connecting a wired device (or devices) to a wireless network: wireless client mode and wireless bridge mode.
In either mode, you have a primary router and a secondary router. In wireless client mode, devices connected to the secondary router are contained within their own subnet, separate from the subnet for devices connected to the primary router. You don’t want this.
In wireless bridge mode, all devices connected to either router are contained within one happy unified subnet – as if they were all connected to a single router. This is good.
Router Setup
Your primary router can be any brand of router – whatever you already have, for example. The DD-WRT firmware with wireless bridge mode need only be installed on the secondary router you're turning into a client adapter (we'll call it the "client router").
This tutorial assumes that your primary router is, like most routers, assigning IP addresses by DHCP. Without DHCP enabled, your bridged peripherals may not be able to get onto the network.
Take note of any wireless security currently enabled on your primary router. If you are using WEP, note your passphrase and key length (64-bit, 128-bit, etc.). If using WPA or WPA2, note your passphrase. Later, you’ll need to input these on the secondary router.
You will need to access the administration interface of the secondary router, your DD-WRT router. Obviously, you can’t launch a web browser from your printer. For temporary setup purposes, you need to connect a wired PC to the secondary router. The easiest way is to grab a laptop computer, temporarily disable any wireless network it has, and connect it via Ethernet cable to one of the LAN ports on the secondary router. Do not connect it to the WAN, sometimes labeled “Internet” port, which can remain empty.
Your primary router can be any brand of router – whatever you already have, for example. The DD-WRT firmware with wireless bridge mode need only be installed on the secondary router you're turning into a client adapter (we'll call it the "client router").
This tutorial assumes that your primary router is, like most routers, assigning IP addresses by DHCP. Without DHCP enabled, your bridged peripherals may not be able to get onto the network.
Take note of any wireless security currently enabled on your primary router. If you are using WEP, note your passphrase and key length (64-bit, 128-bit, etc.). If using WPA or WPA2, note your passphrase. Later, you’ll need to input these on the secondary router.
You will need to access the administration interface of the secondary router, your DD-WRT router. Obviously, you can’t launch a web browser from your printer. For temporary setup purposes, you need to connect a wired PC to the secondary router. The easiest way is to grab a laptop computer, temporarily disable any wireless network it has, and connect it via Ethernet cable to one of the LAN ports on the secondary router. Do not connect it to the WAN, sometimes labeled “Internet” port, which can remain empty.
Step By Step
Assuming your DD-WRT is set to factory defaults, its IP address is 192.168.1.1. We are going to disable its DHCP server, so you should manually configure an IP address for your temporary PC. A good choice would be 192.168.1.2.
Assuming your DD-WRT is set to factory defaults, its IP address is 192.168.1.1. We are going to disable its DHCP server, so you should manually configure an IP address for your temporary PC. A good choice would be 192.168.1.2.
Step 1. To manually configure your IP address in Windows XP, click to Control Panel/Network  Connections/Local Area Connection/Properties. Scroll down to Internet Protocol (TCP/IP) and click Properties. Now click Use the Following IP Address and enter 192.168.1.2 as the IP, 255.255.255.0 as the Subnet Mask, and 192.168.1.1 as the Default Gateway.
Connections/Local Area Connection/Properties. Scroll down to Internet Protocol (TCP/IP) and click Properties. Now click Use the Following IP Address and enter 192.168.1.2 as the IP, 255.255.255.0 as the Subnet Mask, and 192.168.1.1 as the Default Gateway.
 Connections/Local Area Connection/Properties. Scroll down to Internet Protocol (TCP/IP) and click Properties. Now click Use the Following IP Address and enter 192.168.1.2 as the IP, 255.255.255.0 as the Subnet Mask, and 192.168.1.1 as the Default Gateway.
Connections/Local Area Connection/Properties. Scroll down to Internet Protocol (TCP/IP) and click Properties. Now click Use the Following IP Address and enter 192.168.1.2 as the IP, 255.255.255.0 as the Subnet Mask, and 192.168.1.1 as the Default Gateway.On Mac OS X, click on Apple Menu/System Preferences/Network. In the Network Preferences pane, be sure that “Show” is set to Built-In Ethernet. Click the “TCP/IP” tab and set “Configure IPv4” to Manually.
As for Windows, enter the IP address 192.168.1.1, Subnet Mask 255.255.255.0, and Router 192.168.1.1. Click “Apply Now” to save the changes.
As for Windows, enter the IP address 192.168.1.1, Subnet Mask 255.255.255.0, and Router 192.168.1.1. Click “Apply Now” to save the changes.
Step 2. Open a browser on your PC and connect to the DD-WRT router -- its default address is http://192.168.1.1. The default login is root and password is admin. Of course, you should change these. You probably won’t, but our lawyers require us to say that.
Step 3. Click Setup/Basic Setup. Scroll down to Network Address Server Settings (DHCP). Click to disable
DHCP. This will prevent the bridged router from assigning addresses, which will be the job of your primary router.
Step 4. Click Wireless/Basic Settings. For Wireless Mode
select “Client Bridge.” Set Wireless Network Mode to match your primary router – “mixed” is the safe default, unless your primary router is set exclusively to b or g mode.
Step 5. Click Wireless/Wireless Security. For Security
Mode, select the appropriate choice that matches your
primary router – either none, WEP, WPA or WPA2. In this example, our primary router uses WPA security. The algorithm is set to “TKIP” on both routers, and we’ve entered our shared key. Step 6. Click Status/Wireless. Scroll down to the bottom of the page, and you’ll see a button labeled “Site Survey.” You now need to associate this router to your primary router to create the bridge.
Step 6. Click Status/Wireless. Scroll down to the bottom of the page, and you’ll see a button labeled “Site Survey.” You now need to associate this router to your primary router to create the bridge.Click the Site Survey button, and a window pops up showing available wireless networks.
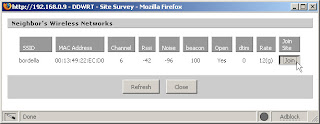 In our setup, one wireless network with SSID bordella is available. That is our primary router. Click the Join button to create the association.
In our setup, one wireless network with SSID bordella is available. That is our primary router. Click the Join button to create the association.DD-WRT will let you know that you’ve successfully joined the network.
Step 7. You’ve now completed the bridge.
To test it, you need to receive an IP address from your primary router. Revisit Step 1 and set your IP address back to automatic assignment. Unplug the network cable from your temporary PC, whistle a few times, and reconnect.
Your temporary PC should receive an IP address assigned by your primary router. You can test this by opening a browser and connecting to an Internet web site.
To test it, you need to receive an IP address from your primary router. Revisit Step 1 and set your IP address back to automatic assignment. Unplug the network cable from your temporary PC, whistle a few times, and reconnect.
Your temporary PC should receive an IP address assigned by your primary router. You can test this by opening a browser and connecting to an Internet web site.
Success?
Hopefully, your temporary PC has connected to the Internet. Your bridge is working! You can now disconnect the temporary PC and connect the DD-WRT router to your intended peripheral(s), such as your printer or Xbox.
Hopefully, your temporary PC has connected to the Internet. Your bridge is working! You can now disconnect the temporary PC and connect the DD-WRT router to your intended peripheral(s), such as your printer or Xbox.
Failure!
If your temporary PC is not receiving an IP address from your primary router and can’t connect to the Internet, the bridge is not working.
Is wireless security enabled on your primary router? If so, try to disable it, even if temporarily. Revisit the configuration of the secondary router and disable wireless security there, too. Be sure to repeat Step 6 after making any changes to your secondary router.
If the bridge works without security, double-check your settings, particularly your passphrase. If you use WPA2 security on your primary router, try WPA instead. WPA2 may not work over the wireless bridge.
Also check whether your primary router is configured to use MAC address filtering as a secondary form of security. Sometimes people forget they’ve set this. You may need to disable MAC filtering to complete your wireless bridge.
That's it. Enjoy your new wireless. @abrar209
If your temporary PC is not receiving an IP address from your primary router and can’t connect to the Internet, the bridge is not working.
Is wireless security enabled on your primary router? If so, try to disable it, even if temporarily. Revisit the configuration of the secondary router and disable wireless security there, too. Be sure to repeat Step 6 after making any changes to your secondary router.
If the bridge works without security, double-check your settings, particularly your passphrase. If you use WPA2 security on your primary router, try WPA instead. WPA2 may not work over the wireless bridge.
Also check whether your primary router is configured to use MAC address filtering as a secondary form of security. Sometimes people forget they’ve set this. You may need to disable MAC filtering to complete your wireless bridge.
That's it. Enjoy your new wireless. @abrar209



0 comments
Post a Comment